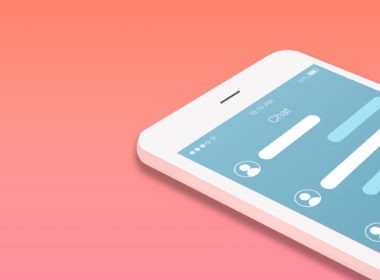A functional screen is a crucial component for comfortable laptop use. It allows you to enjoy clear images, accurate color reproduction, and smooth animation. However, screen replacement may be necessary due to physical damage, image defects, or other issues. Cracks, chips, dead pixels, or backlight problems are all valid reasons for replacing the screen. This article will guide you through the detailed process of installing a screen, such as a MacBook A1534 screen replacement (part), which can help you save on repair costs and gain valuable experience.
Necessary Tools and Materials
To replace the screen, you will need the following tools and materials:
- a set of screwdrivers (usually Phillips and Torx) for disassembling the laptop case;
- plastic spudgers or guitar picks for gently separating components;
- tweezers for handling small parts;
- a compatible screen for your laptop model — ensure you purchase the exact screen that fits your device;
- thermal pads and double-sided tape (optional) may be required for securing the screen or other components.
Purchase high-quality tools to avoid damage during the disassembly and reassembly of the laptop. Moreover, make sure you have enough free space and time to complete the task.
Preparation for Screen Replacement
Before starting, back up important data to avoid losing it due to unforeseen circumstances. Use an external hard drive or cloud storage to save files, documents, and media content.
Disconnect the laptop from power and remove the battery if possible. Furthermore, unplug all external devices and cables, such as a mouse, keyboard, printer, and other peripherals. This ensures your laptop’s safety and prevents potential damage during the work.
Disassembling the Laptop
Begin by removing the bottom cover of the laptop case by unscrewing the screws on the underside. Be careful, use the appropriate screwdriver, and place the screws in a separate container. Pay attention to additional clips or hidden screws.
After removing the cover, you will have access to the internal components. Carefully disconnect the cables and connectors associated with the screen using plastic spudgers or guitar picks. Note or photograph their placement for correct reconnection during reassembly.
Remove the old screen from the case, paying attention to the mounting method and cable placement, such as the display ribbon and backlight cable. Be careful not to damage other components.
Before installing the new screen, clean the mounting area of dust and dirt with a soft cloth or brush. Remove any sticker or tape residue with plastic spudgers or solvent to ensure secure adhesion to the display.
Store all small parts in a separate container or organizer. If necessary, take photos or notes of the component placement to ease reassembly.
If you encounter difficulties, do not hesitate to refer to online resources, forums, or repair guides specific to your laptop model for detailed instructions and advice from other users.
Installing the New Screen
Compare the new screen with the old one to ensure compatibility. Check the size, shape, connector placement, and other features. Connect all necessary cables and connectors to the new screen, exercising care and precision.
Install the new screen into the laptop case, ensuring a secure attachment. Use thermal pads or double-sided tape if needed. Verify the connections to avoid issues with image display or functionality.
Reassembling the Laptop
Reassemble the laptop in reverse order, reinstalling all components. Be careful when installing screws and clips to avoid damaging the case or other parts.
Reconnect the battery and external devices. Turn on the laptop and check the functionality of the new screen. Ensure the image is displayed correctly and that touch functions (if applicable) work properly. Check the brightness, contrast, and color reproduction of the screen.
Troubleshooting Potential Issues
After replacing the screen, some issues may arise:
- Backlight or color reproduction problems — the screen may be too dark, have uneven backlighting, or display distorted colors.
- Incorrect image display or artifacts on the screen — lines, flickering, distortions, or other visual defects may appear.
- No image — the screen may remain black despite the laptop being on.
In such cases, check the proper connection of the cables and connectors and ensure the new screen is compatible. You may need to disassemble and inspect the components again. If the issue persists, consult a professional laptop repair technician.
Conclusion
Replacing a laptop screen is a process that can save you money and provide a valuable experience. It requires patience, care, and attention to detail, but with the right approach, you can successfully complete the task. With this guide, you can replace your laptop screen yourself and enjoy the benefits of an upgraded display.
However, always remember the need to handle technology with care to extend its lifespan. Regular maintenance, cleaning, and screen protection will help keep it in excellent condition for many years.