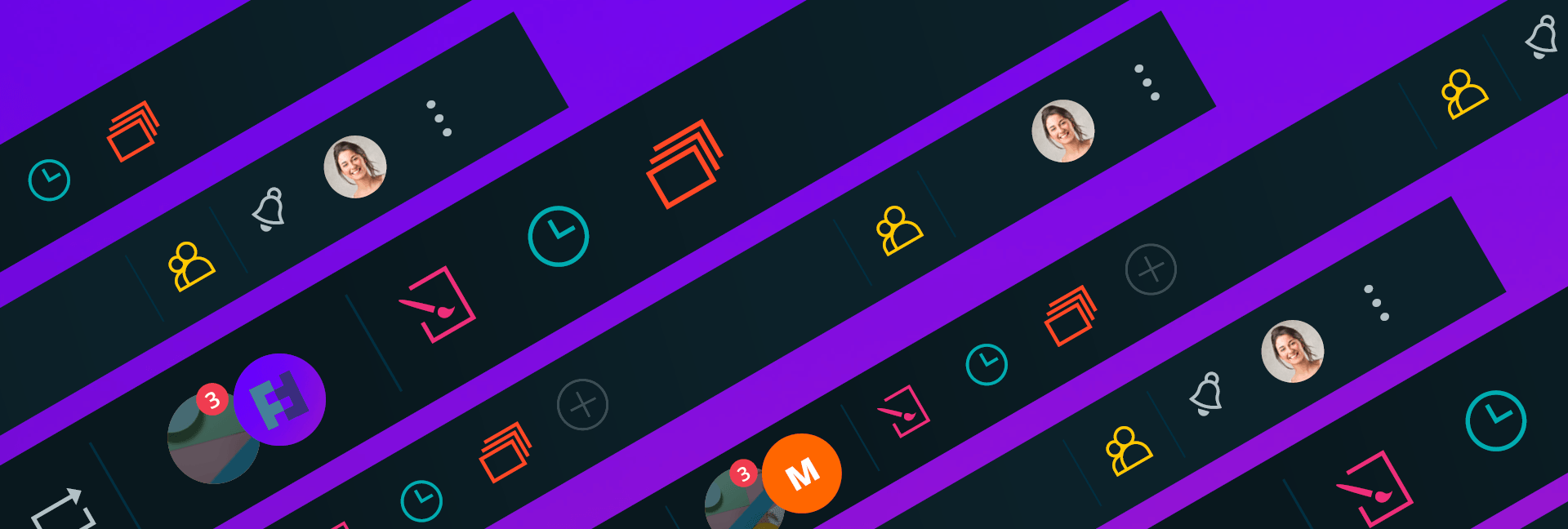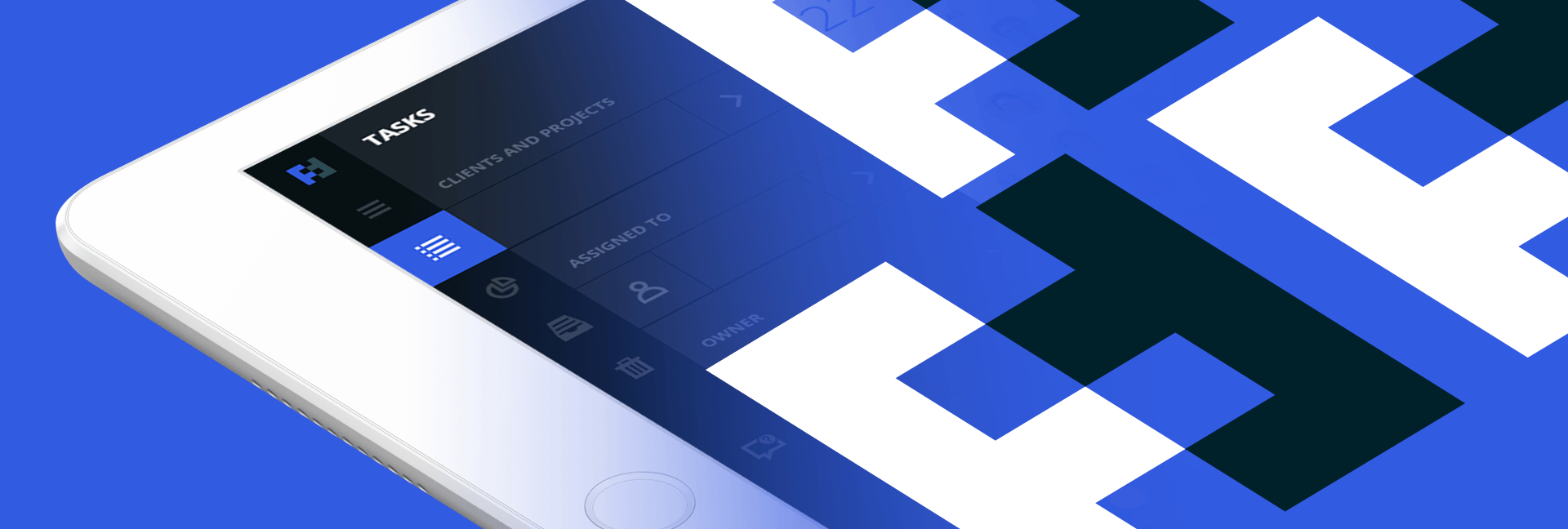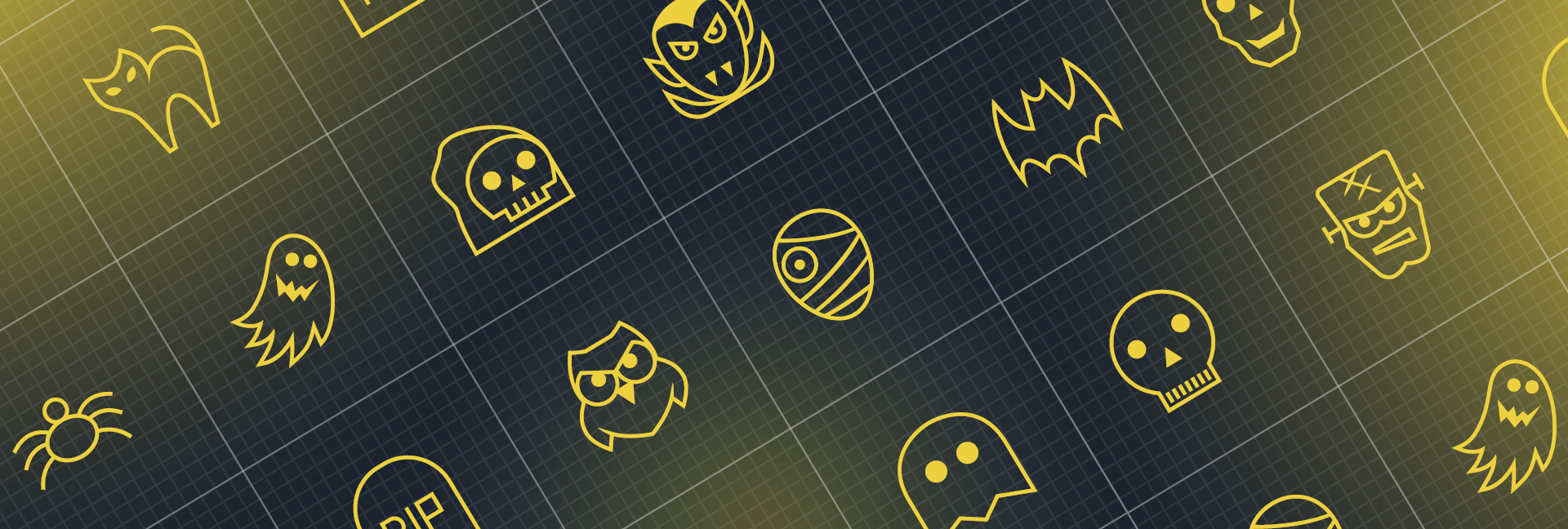Switching between Organizations
Starting from the left, the first button lets you choose the Organization. The more teams you collaborate with through Futuramo the more extra minutes you will save thanks to this intuitive shortcut.
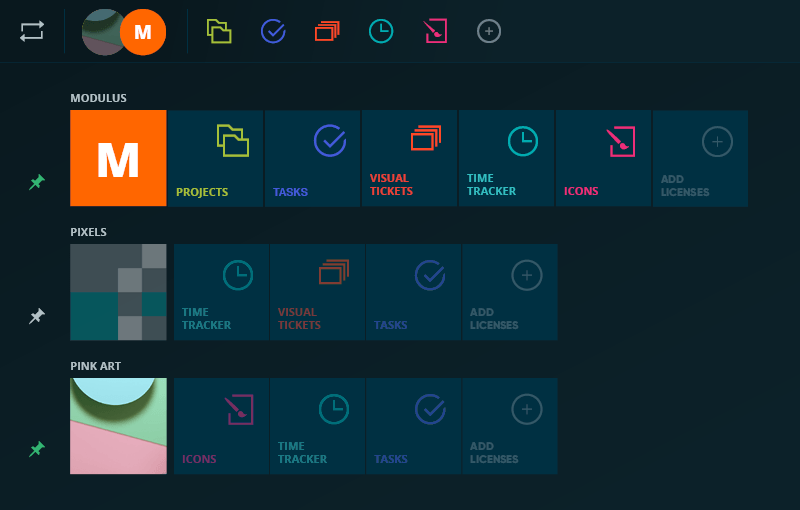
Your Organization’s logo is located next to the switch button. If you work on more than one Organization, you can easily pin the chosen ones by clicking the pin icon next to the Organization’s logo. All the pinned Organizations will be displayed on the Taskbar, with the one you are currently working in the foreground, and pinned ones in the background.
Futuramo Apps
All the Futuramo apps within a chosen Organization appear next to the Organization’s logo. In practice that lets you move between the apps from every app level.
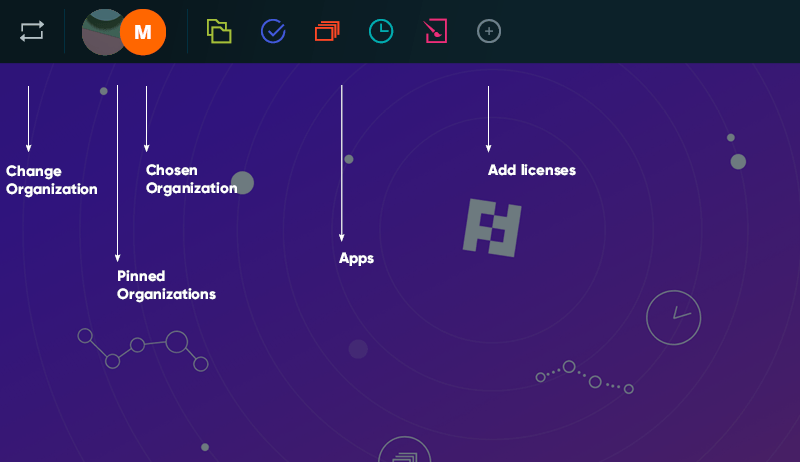
Here you can also upgrade your toolkit by adding new Futuramo apps. Click on the shopping basket button next to the apps. You will go to the store where you can select and purchase more apps and licenses.
Managing your settings
The right side of the Taskbar is dedicated to the settings and helpful resources. The first button represents Futuramo Contacts – an app where you can keep all your business contacts. Next, the bell icon notifies about the latest updates in the currently used Organization. When your teammates make some changes, the bell turns red and displays the number of updates.
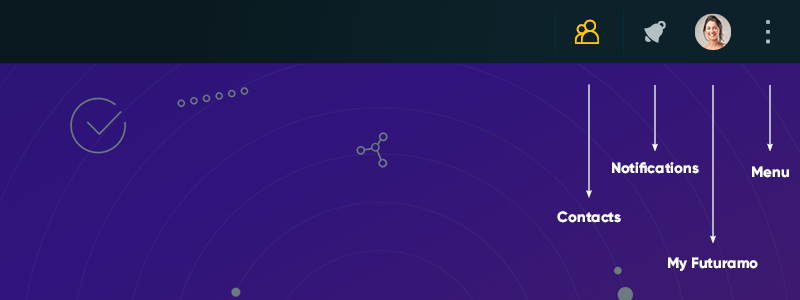
Next in the line is your Avatar. If you click on it, you will go to My Futuramo where you can manage settings for your entire account. After clicking on the menu button (in the upper right corner) you get the list of resources and useful links. Let’s go through them starting from the top:
- Invite user – a shortcut to the location in Futuramo where you can invite more users to your Organization.
- Futuramo.com – a shortcut to the home page.
- Help – click and go straight to Futuramo Support. Find answers for bothering questions.
- Unpin taskbar – customize your view. Pin or unpin your Taskbar.
- Change taskbar view – select which variant meets your needs. We have prepared two variants of the Taskbar view:
- Compact bar – the minimized version.
- Large bar – full version
The compact Taskbar displays symbols/icons representing each app, while the large bar is wider and shows also apps’ names and your Avatar in the background. Choose your preferred one.
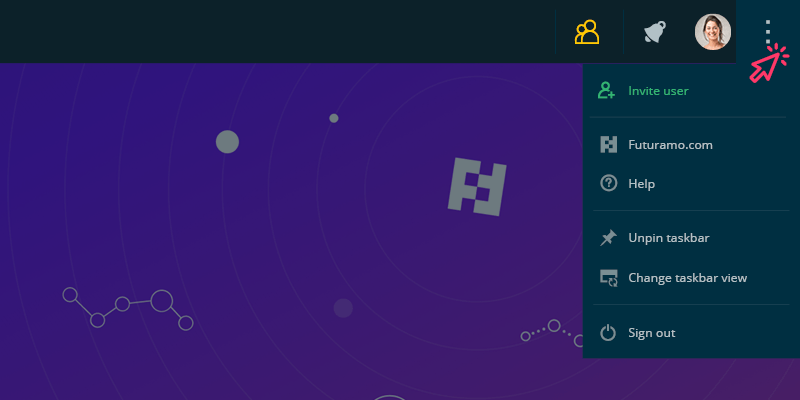
- Sign out
Log in and experience latest updates. Get back to us with your feedback as you know we care.