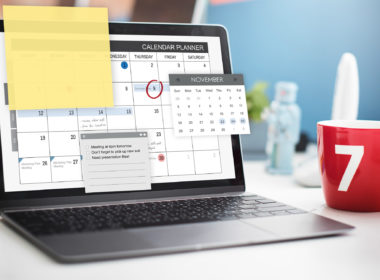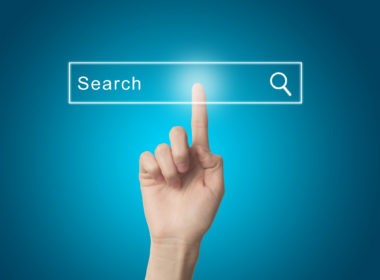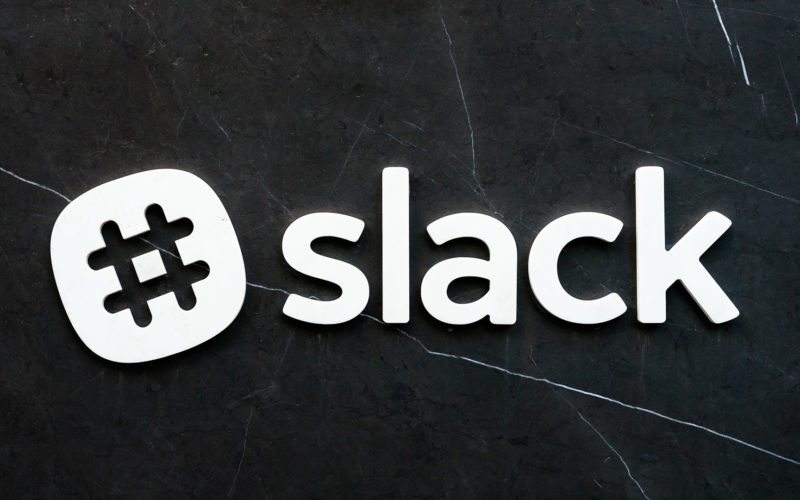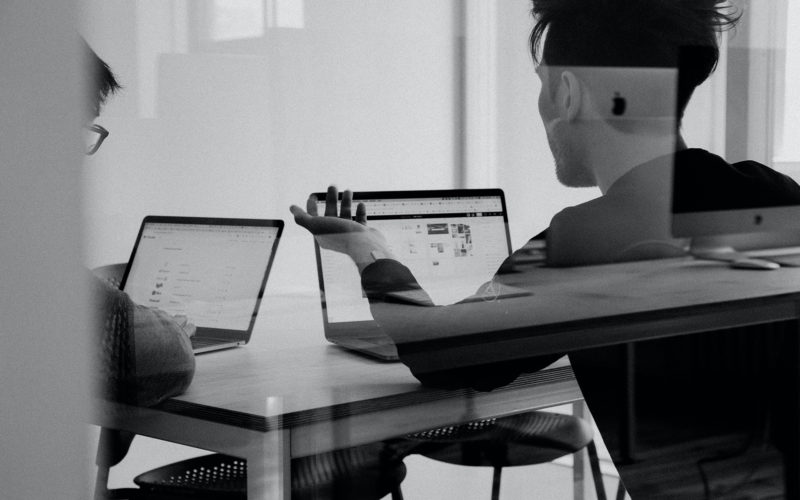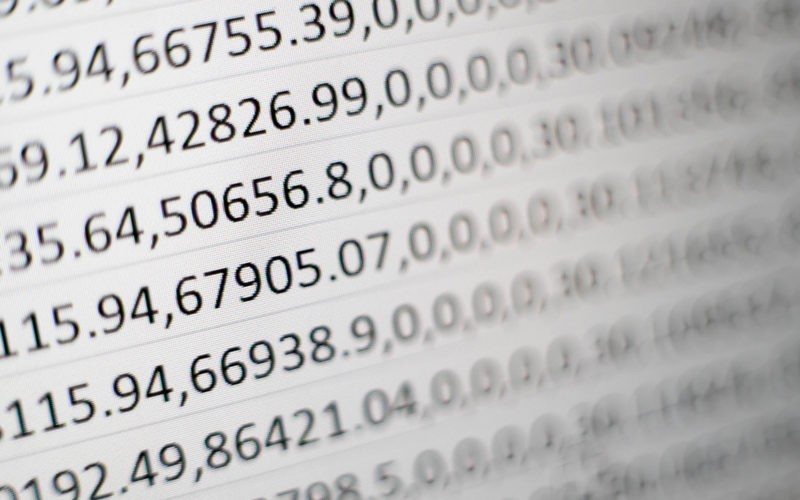To combat the spread of COVID-19, companies worldwide have switched to remote work in recent months. As a result, remote teams incorporate a wide range of communication technologies into their virtual workdays, such as Slack and Zoom and turn to concepts like the 7cs of communication. It’s feasible to integrate some of these platforms for increased functionality rather than using them independently. Synchronizing Slack with Outlook Calendar is a popular platform coupling.
When Outlook Calendar and Slack are linked, Slack will automatically update statuses to let others know when a team member is busy or unavailable throughout the day. In addition, at the start of each day, the app will deliver a notice with a brief synopsis of booked engagements. Also, the best slack apps for remote teams include Donut, Disco, Zapier, Polly, Lucid Spark, etc. The app will also provide links to Zoom, Skype, Webex, and other tools to help individuals prepare for meetings. We’ve broken down how to sync Outlook Calendar with Slack below.
What is Slack Integration & How to Sync?
Slack is a cloud-based collaboration software that allows for real-time communication across multiple platforms. Teams of all sizes use this platform to deliver high-value services, manage enterprise flows, onboard clients, and troubleshoot difficulties. However, if a strong integration layer is included, users can amplify the benefits further. With slack integration, users may pull data from many sources, reuse it, and satisfy client expectations faster.
Slack integration is being used by smart businesses to improve cross-team collaboration. On social media, teams collaborate to share ideas and debate specific topics. It’s an excellent strategy for assisting with Social Media Marketing and effectively replying to customers.
Sync Outlook Calendar with Slack
Outlook calendar app responds to the event notification for Slack. It receives updates on details of event changes, and Slack status is also automatically updated depending on your calendar.
What You Should Know
Users of Microsoft Office 365 only have access to the outlook calendar. Customers using Microsoft Exchange on-premise are not allowed to use the app. SharePoint On-premises installation and Office 365 plans which happened on a Microsoft National Cloud Deployment, are not supported. It is best to integrate their Microsoft Outlook calendar app with Slack to use the calendar correctly.
Steps to Install Outlook Calendar on your Device
- Open the Slack App Directory’s Outlook Calendar app page.
- Click the + key to add to Slack.
- You can enable the Outlook Calendar to Slack by clicking the allow button.
- Return to your workspace by following the prompts and clicking Open Slack.
- To add your calendar to Outlook Calendar, go to the Home tab and select Connect Calendar.
At Your Slack Workspace, Install the Google Calendar or Outlook Calendar App
1. For Desktop Users
- Click Apps in the left sidebar from your desktop. If this option isn’t visible, go to More and look for it.
- Look for it and select it from the list to open the app. If you haven’t done so already, follow the prompts to link your accounts.
- To turn on status syncing in Google Calendar, go to the Home tab and select the Settings option. After linking your account to Outlook, click the Turn on button.
2. For Mobile Users
- On your phone, open the Slack app.
- At the bottom of your screen, tap the Home tab.
- Jump to Outlook Calendar and search for it.
- Tap ‘connect calendar’ and follow the directions from the Home tab of the Outlook Calendar app
- Press the ‘Done’ button
How to Manage Your Slack Integration?
You have restricted alternatives because no third-party services are involved. You can use your Slack conversation page to create a new event on Outlook Calendar for your information. On the other hand, you can view forthcoming events and manage the notifications that go along with them.
After connecting Slack to Outlook Calendar, you now know what you can do with it. You’d be using the Outlook Calendar app on Slack if you didn’t already know. You can utilize the Outlook Calendar app from the official repository since Slack offers some useful apps to enhance the user experience by increasing the number of functionalities.
View Your Calendar to Check What’s Going On
1. For Desktop Users
- To see all events on a specific date, go to the Home tab and click on Today, Tomorrow, or Select a date.
- Click on the three dots symbol to the right and select View event information to see details about an upcoming event, including the venue, guest list, and description.
- To respond to events or update them, go to the Messages tab of the app.
2. For Mobile Users
- To see all events for a specific date, touch Today, Tomorrow, or Select a date from the Outlook Calendar app’s Home tab at the top of your screen.
- Tap More to the right, then View event details to see information about an upcoming event, such as the location, guest list, and description.
- Respond to events or amend event answers via the app’s Messages page.
Sync Your Slack Status Automatically
The Outlook Calendar app can automatically set your Slack status to a meeting while working remotely or out of the office using your primary calendar.
A member’s Slack status reflects that they are at a meeting synced with their Outlook Calendar event.
Here are a few essential factors to remember:
- The name of the meeting you’ll be attending will not appear in your status.
- You can change your Slack status at any moment, and the Outlook Calendar app will not overrule it.
- Only the events you accept will result in a Slack status update.
- Slack will sync only the primary calendar to the Outlook account on which you’ve connected
How to Resolve Syncing Problems with Your Calendar?
In case the events get missing or get out of date in your Outlook Calendar app, try the methods given below:
- The Slack App Directory has a page for Outlook Calendar.
- Select Configuration from the drop-down menu.
- Click Revoke next to Your Authorization.
- To reconnect your calendar, reload the page and click Add to Slack.
Conclusion
We learned that we could use the calendar efficiently by integrating Slack with Microsoft Outlook Calendar in the given article. When the Outlook Calendar is synced automatically, Slack sets the meeting, remote working, etc.
——-
Image Credit: Unsplash